スマホやパソコンなどの通信機器の端末とカメラを無線接続(wi-fi)することによって
カメラと離れた場所からスマホなどの画面を見ながら遠隔操作によって
シャッターを切ったり、各種設定を行うことができるようになりました。
このようなスマホなどの端末機器を使って、カメラの設定をしたりシャッターを
切ったり、スマホの画面を見ながらのライブビュー撮影をリモート撮影といいます。
ここではCanon のデジカメを使って、リモート撮影の方法をご紹介します。
また以前から使用されているキヤノンのリモートコントロールシステムについても
ご紹介しています。
スマホを使ったリモート撮影
対応機種
リモート撮影を行うためには、カメラとスマホが無線接続(wi-fi)に対応している
必要があります。
2018年5月時点での種類ごとのリモート撮影に対応した機種は以下となります。
一眼レフカメラ
EOS-1DX Mark Ⅱ、EOS 5D Mark Ⅳ、EOS 5Ds、EOS 5Ds R、EOS 6D Mark Ⅱ、EOS 6D
EOS 7D Mark Ⅱ、EOS 80D、EOS 70D、EOS 9000D、EOS 8000D、EOS Kiss X9i
EOS Kiss X8i、EOS Kiss X9、EOS Kiss X90、EOS Kiss X80
ミラーレスカメラ
EOS Kiss M、EOS M5、EOS M6、EOS M3、EOS M2、EOS M100、EOS M10
コンパクトカメラ
PowerShot G1 X Mark Ⅲ、PowerShot G1 X Mark Ⅱ、PowerShot G3 X、PowerShot G7 X Mark Ⅱ
PowerShot G7 X、PowerShot G9 X Mark Ⅱ、PowerShot G9 X
PowerShot SX60 HS、PowerShot SX730 HS、PowerShot SX720 HS、PowerShot SX710 HS
PowerShot SX700 HS、PowerShot SX620 HS、PowerShot SX610 HS、PowerShot SX600 HS
PowerShot SX530 HS、PowerShot SX430 IS、PowerShot SX420 IS
PowerShot N2、PowerShot N100
IXY650、IXY640、IXY630、IXY210、IXY190、
対応端末
Android : 4.4/5.0-5.1/6.0/7.0-7.1/ 以降
iOS : 9.3/10.3/ 以降
準備作業
Camera Connect をスマホにインストールする
お持ちのカメラの対応機種、スマホのOS が確認出来ましたら、リモート撮影の
準備作業として、スマホにCanon専用のアプリをインストールします。
リモート撮影を行うために、「Camera Connect」というアプリをインストールします。
Android をお使いの方はGoogle play から、iOS をお使いの方はApp Store から
「Camera Connect」をインストールします。
古いアプリとなる「EOS Remote」をすでにインストールされておられる方も、新しい
「Camera Connect」をインストールしてください。
スマホへのインストールが完了すると以下のようなアイコンができます。
Androido の場合も同じアイコンと思いますが、私のiPhone 5s に下記のアイコンが
作成されました。
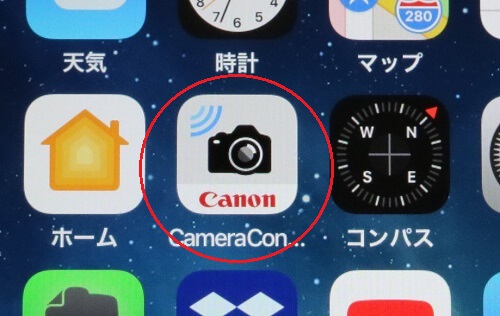
カメラにニックネームを付ける
次にあなたがお使いのカメラにニックネームを設定します。
設定の方法については、機種によって異なっていますので、お持ちのカメラの使用説明書
を見ていただいて設定してください。
ここでは私が持っているカメラでご紹介します。
EOS M3 の場合
① 再生ボタンを押す。
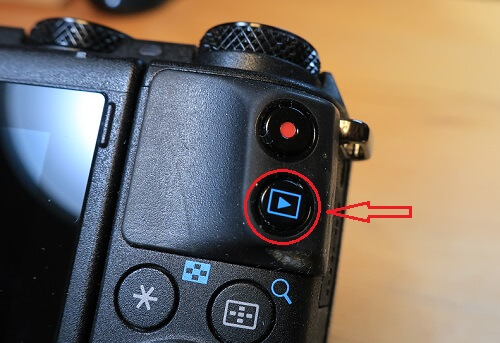
背面の右側にある「▶」の再生ボタンを押します。
② コントローラーホイールの上側を押す。
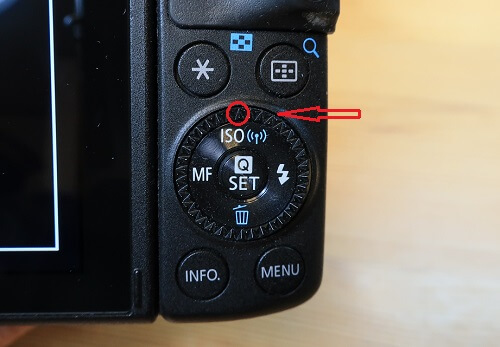
背面の右下側にあるコントローラーホイールの上側を押します。
③ ニックネームを入力する。
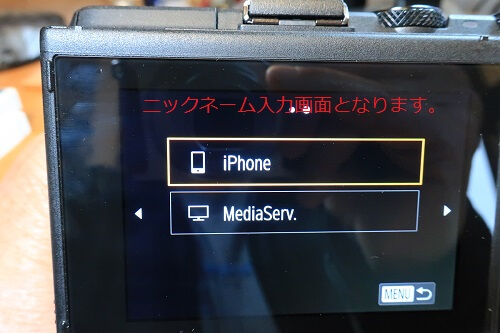
私の場合は、すでにEOS M3 のニックネームの入力は済んでおり、iPhone との接続設定も
済んでいますので、上記のような画面となりますが、初めて設定される場合は、
ニックネームの入力画面となりますので、使用説明書に従ってニックネームを設定してください。
カメラとスマホを接続させる
EOS M3の操作
① 再生ボタンを押す
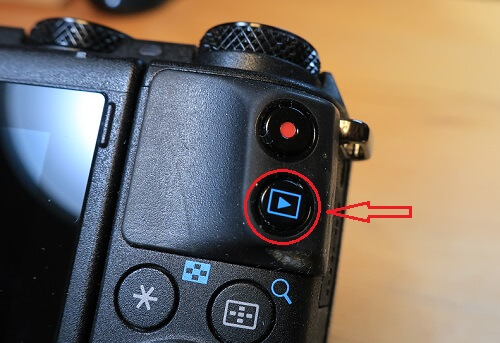
背面の右側にある「▶」の再生ボタンを押します。
② コントローラーホイールの上側を押す。
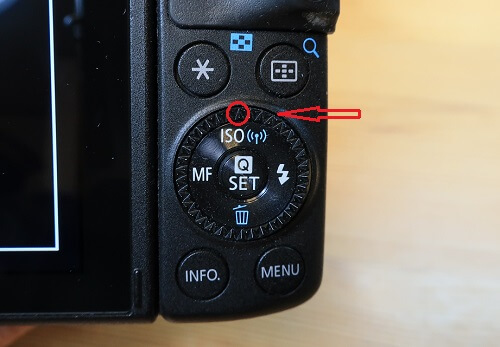
背面の右下側にあるコントローラーホイールの上側を押します。
③ iPhone をタッチ
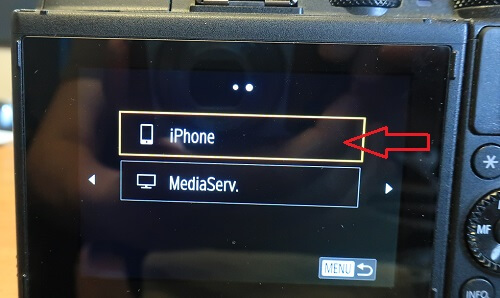
表示されたスマホをタッチします。
すると、以下の接続待機中の画面となります。
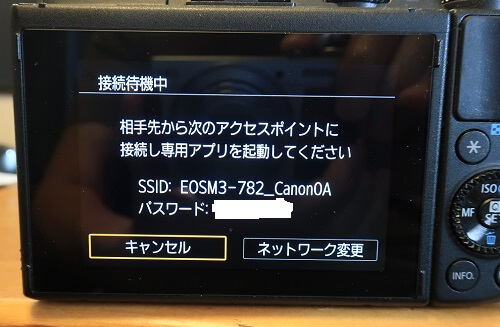
スマホ(iPhoneの場合)の操作
① Camera Connect のアイコンをタップ
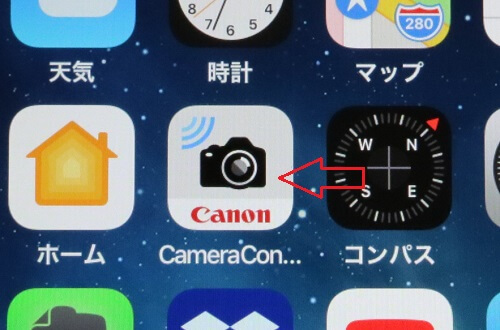
スマホのCamera Connect のアイコンをタップします。
② かんたん接続ガイドをタッチ
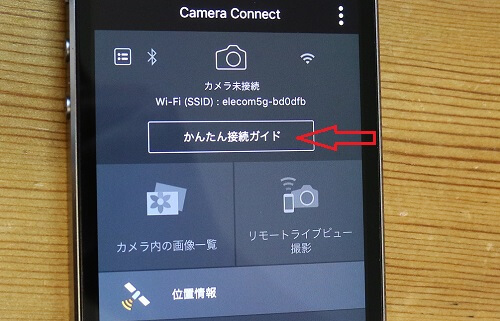
スマホの画面の「かんたん接続ガイド」と書かれている部分をタッチします。
③ 接続するカメラをタッチ
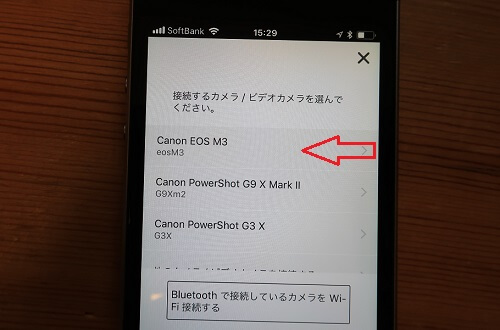
スマホに登録しているカメラのリストが表示されますので、接続するカメラを
タッチします。
今回の場合は、Canon EOS M3 をタッチします。
④ 画面に指示に従って「次へ」をクリック
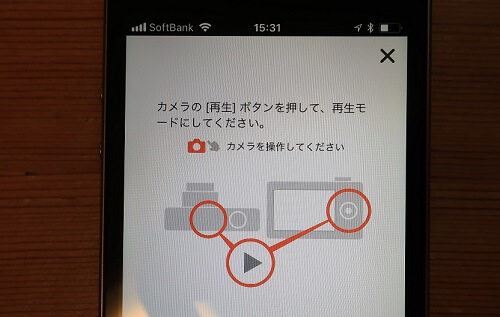
指示に従ってカメラを操作して、「次へ」をタッチします。
既にカメラ側の操作が済んでいる場合は、そのまま「次へ」をタッチします。
今回は、既に「EOS M3の操作」で済んでいますので、そのまま「次へ」をタッチします。
次の画面
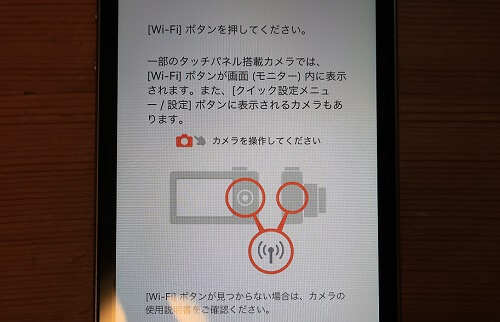
この操作も既に「EOS M3の操作」で済んでいますので、そのまま「次へ」をタッチします。
済んでいない場合は、「EOS M3の操作」の「② コントローラーホイールの上側を押す。」
を実行してください。
次の画面
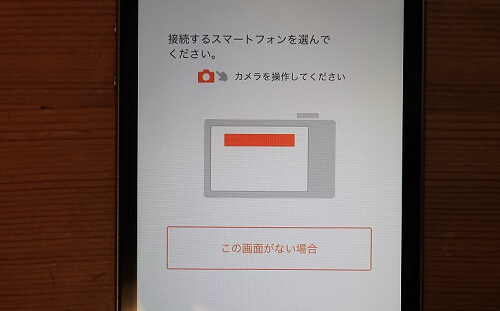
この操作も、「EOS M3の操作」の「③ iPhone をタッチ」で済んでいますので、
そのまま「次へ」をタッチします。
済んでいない場合は、カメラの液晶パネルに表示されているスマホをタッチしてください。
カメラの液晶パネルにスマホの名前が書かれた画面がない場合は、上記の画面の
「この画面がない場合」をタッチしてください。
次の画面
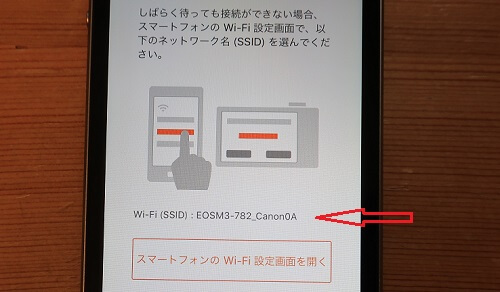
カメラのSSIDが表示された画面となります。
通常は、この段階でスマホとカメラがWi-Fi接続されます。
しばらく待っても接続されない場合は、上記の画面の下部の
「スマートフォンのWi-Fi設定画面を開く」をタッチして、Wi-Fi設定画面に飛び
カメラのSSIDを選んでください。
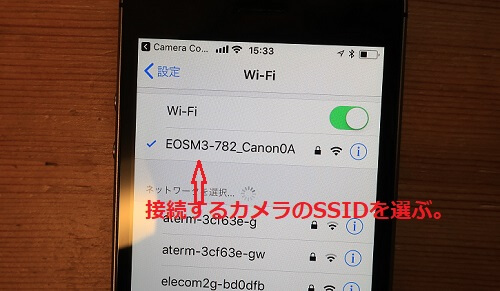
上記がスマホのWi-Fi設定画面となります。
上記の画面で、接続するカメラのSSIDを選択してチェックマークを入れます。
接続完了画面
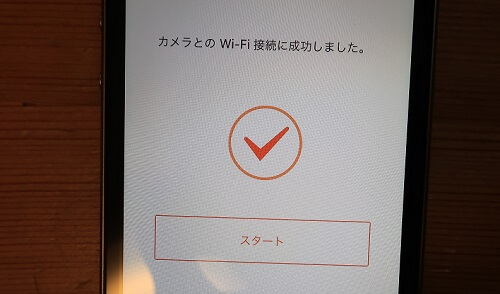
接続が成功すると上記の画面となります。
画面下部の「スタート」をタッチします。
次の画面

上記の画面となりますので、「リモートライブビュー撮影」をタッチして
撮影開始です。
次の画面
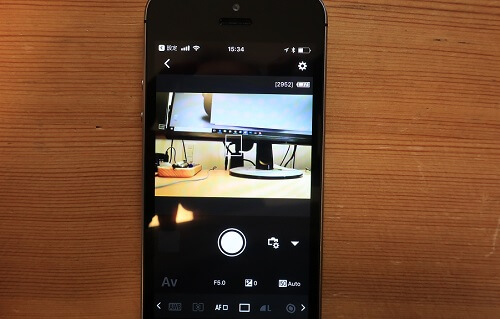
カメラの液晶画面に映し出されている画像がスマホに映し出されます。
カメラの液晶画面は真っ黒となり、カメラからは撮影出来なくなります。

以上でリモート撮影のための準備が完了です。
私の経験からですと、一度ですんなり接続出来たことはありません。
カメラとスマホのどちらに原因があるのか分かりませんが、なかなかスムーズに
接続出来ません。
一度で接続出来なくても、何度かやっていると接続できます。
Canonさんには、なんとかスムーズに接続できるように改良をお願いしたいところです。
次はスマホを使ったリモート撮影の方法をご紹介します。
リモート撮影の方法
カメラとスマホが接続できましたら、あとは撮影するだけですので難しくはありません。
下記がスマホ(iPhone)の撮影画面となります。
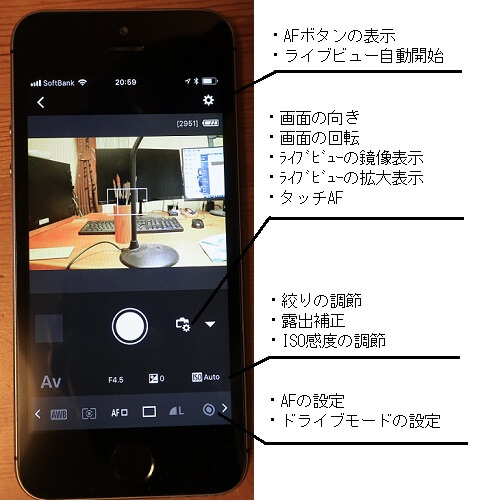
撮影画面の下の大きな〇が、シヤッターになっています。
その他のスマホから設定できる機能は、制限はありますが、上記の写真の右側に
書いている項目となります。
リモートコントローラーの種類
リモートコントローラーは、以前のフィルム式カメラの頃はケーブルレリーズと
呼ばれていましたが、シャッターレリーズボタンを直接指で押すのではなく、
離れたところからケーブル、又は無線によってシャッターを切ることができる
アクセサリーです。
メーカーによって呼び名が多少違い、ケーブルスイッチ、リモートスイッチ、
リモートコード、リモートケーブルといわれています。
ケーブルの長さは通常は数十cm程度ですが、長いものになると10mちかい
ものまであります。
種類としては、ケーブルに細いワイヤーを使った機械式と電気コードを使って電気的に
行う電気式、電波や赤外線を使った無線式があります。
現在のデジタルカメラでは、電気式と無線式が主流となっていますが、
一部のカメラでは機械式が使えるものもあります。
キヤノン リモートスイッチ RS-80N3

上記はキヤノンのリモートスイッチ RS-80N3 です。
一番簡単なリモートスイッチで、上部の丸い部分がボタンになり、本体のレリーズボタン
と同じ構造になっており、半押し、全押しの2段階になっています。


長時間露光の場合は、ボタンを押し込んだ状態で上側にスライドさせると
下側に赤いマークが出てロックされるようになっています。
キヤノンの RS-80N3 や TC-80N3 などのN3タイプのプラグは、本体の側面に
N3タイプの端子が備えられており、そこに差し込んで使用します。

キヤノン タイマーリモートコントローラー TC-80N3
キヤノン タイマーリモートコントローラー TC-80N3は、リモートスイッチ RS-80N3 に
タイマー機能を内臓させたワイヤードリモコン。
1秒~99時間59分59秒まで1秒ごとにセルフタイマー、インターバルタイマー、
長時間露光タイマーのセットが可能になっています。
撮影回数は1~99回までの設定が可能になっています。
コードの長さは80cmになっています。
キヤノン ワイヤレスコントローラー LC-5

キヤノンのワイヤレスコントローラー LC-5 になります。
右から、送信機(LC-5T)、受信機(LC-5R)、ブラケトになります。
新リモコンソケットに対応したワイヤレスコントローラー LC-5で、送信機から
受信機までの最大到達距離は100mとなっています。
送信機と受信機の2ユニットで構成されており、受信機のカメラ接続プラグは、
新3端子リモコンソケット対応しています。
また複数のLC-5を中継させることにより撮影距離を延長させることが可能になっています。
まとめ
スマホは多くの方が持っているものなので、リモート撮影ができるのはとても便利です。
動物や小鳥などを離れた所から撮影したり、手ブレを防ぐのにも良いですね。
私はイベント会場などで、前に多くの方がおられて撮影できない場合などに、
一脚にカメラを付けて高く持ち上げて、リモート撮影で写したりしています。
アイデアしだいでいろいろと使い方ができそうです。
皆さんもぜひスマホを使ったリモート撮影を試してみてください。
Canonのデジタルカメラはこちらから
[surfing_other_article id=8551]
[surfing_other_article id=8570]
[surfing_other_article id=8574]













コメント