お友達との旅行先などで美しい風景をバックに記念写真を撮ったけど、逆光のために
顔が暗く写ってしまい、表情がよくわからない。
また昼間の室内で窓際に座っているお友達を写したら、顔が暗く写ってしまう。
こんな経験をされた方は多くいらっしゃるのではないでしょうか。
このように写したい方の顔が暗く写ってしまうのは、光が逆光になっているためです。
このような場合でも、表情をはっきりと明るく写す方法があります。
むしろ逆光の方が、他とは違う一味違った美しい写真を写すことも出来ます。
逆光を活かして美しい写真を撮るテクニックをご紹介します。
逆光でも明るく写す方法
一般的な屋外での写真撮影などでは、太陽の光は順光で写される場合が多いと思います。
順光というのは、撮影者が太陽を背にしますので、被写体に光が当たっていますので
明るく写すことが出来ます。
順光とは逆に、被写体が太陽などの光を背にした場合が逆光となります。
昼間の室内での窓際の方を写す場合も、背中側が外になり、外が明るい場合は
逆光になります。
つまり逆光の場合は、写したい方の顔が影になってしまうのです。
影になってしまうので、普通に写しますと暗くなってしまい表情が分かりにくく
なってしまいます。
したがって逆光の問題を解決するには、写したい方の顔を明るくしてやれば良いのです。
そうすれば明るく写すことが出来ます。
影で暗くなった被写体を明るくするには以下のような方法があります。
① ストロボを使う。
② スポット測光を使う。
③ 露出をプラス側に補正する。
④ レフ板を使用する。
被写体を明るく写すには以上の方法がありますので、それぞれについて詳しく
ご紹介します。
ストロボを使う
ストロボやフラッシュは夜や暗い場面で使うものと思われがちですが、明るい昼間
でも使うことはあり、日中シンクロ撮影と呼ばれています。
昼間の逆光撮影には効果的に使うことができ、最も手軽で簡単な方法です。
ただ当然ながら、外付けストロボでもカメラに内臓のストロボでも、ストロボの光が
届く距離には限界があります。
したがって限界を超えた遠い被写体にたいしては効果はありません。

上記の写真は人形を窓際に置いて室内から撮影したものです。
外は快晴で明るく、室内は明かりを点けずに少し暗い状態です。
外から室内に向かって光が入っている状態ですので、逆光になっています。
窓際にいる方を室内側から撮影した場合と同じで、人形の顔が影となっており暗く
写ってしまいます。
カメラの設定を変えずに、ストロボを使用して写したのが下の写真です。

明るく写り人形の顔もはっきりわかります。
上記の写真は Canon PowerShot G9X Mark Ⅱ の内臓ストロボを使用して写しています。
このようにストロボ光が届く範囲内であれば、明るく写すことが出来ます。

上記がCanon PowerShot G9X Mark Ⅱ ですが、コンパクトカメラの内臓ストロボは
小さなものですが、大きな効果が得られます。
なお先ほども述べましたが、効果を得るにはストロボ光の届く範囲内である必要が
ありますが、ストロボ光の性能についてはガイドナンバー(GN)として
表記されています。
内臓ストロボの場合は、それぞれのカメラの使用説明書の仕様にGNが書かれています。
GNとは、ストロボの最大発光量を表す単位で、ISOが100のときの1メートル離れた
ときの絞り値を表しています。
ガイドナンバー、絞り値、撮影距離 には次の関係があります。
ガイドナンバー=絞り値×撮影距離
したがって光が届く距離は、「ガイドナンバー÷絞り値」で求められます。
また、ストロボ光の届く距離はズームレンズを使用している場合は、広角側と望遠側で
異なってきますので、注意が必要です。
なおストロボを使った撮影方法については、こちらで詳しくご紹介していますので
ご参考にしてください。
[surfing_other_article id=7659]
現在の多くのカメラに搭載されている内臓ストロボや外付け用のストロボは
TTLオートストロボ機能を搭載しており、カメラ自体が適切な光量となるように
コントロールしてくれますので、難しく考えなくても綺麗に撮影出来ます。
ストロボ光が届く範囲内かどうか分からない場合は、とりあえずストロボを試してみて
効果が得られない様でしたら、次に紹介する方法で撮影してください。
スポット測光を使う
カメラで写真を撮るときは、露出を決めなければいけません。
露出とは、撮像素子に被写体からの光を当てることをいいます。
一般的な適正露出とは、明暗が自然で見た目に不自然さがなく、きれいに撮れている
状態です。
適正露出より光の量が多すぎると、明るすぎる写真となってしまい。逆に光の量が
少なすぎると暗い写真画像となってしまいます。
露出を決める要素には、シャッタースピード、絞り、ISO感度の3つがあります。
撮影モードをオートに設定すれば、カメラが自動的にシャッタースピード、絞り、
ISO感度の数値を決めて、適正な露出で撮影してくれます。
室内などで、室内光やスポットライトを使って撮影する場合は、その場の光の強さは
決まっていますが、屋外で自然風景を撮影する場合は、時間の経過や晴れたり曇ったり
しますので、光の状態は刻々と変化しています。
したがって、露出を決定す前に被写体の明るさの状態を知る必要があります。
被写体の明るさの状態を測ることを測光と言います。
被写体の明るさの状態が分からなければ、露出の決定も出来ませんので、
写真を写す場合は、必ず、測光を行い露出を決定し、撮影を行います。
シャッターボタンを押す場合は、半押しと全押しの2段階になっているのはご存知と
思いますが、半押しの時に、測光、露出の決定、ピント合わせを瞬時に行っています。
そして全押しでシャッターが切れ、撮影が実行されます。
前置きが少し長くなってしまいましたが、逆光で被写体を明るく写すには、測光の
方法を変えるやり方があります。
一般的に測光方式には、多分割測光、中央部重点測光、部分測光、スポット測光の
4つくらいあります。
上記の4つの測光方式の中で一番多く使われている方式が多分割測光で、画面を幾つかに
分けてそれぞれの部分ごとに測光を行い、それらを平均して露出を決定します。
多分割測光方式は多くのメーカーのカメラで採用されている方法で、メーカーによって
呼び名が異なっています。
ニコンでは「マルチパターン測光」、キヤノンでは「評価測光」、パナソニックでは
「インテリジェント測光」、ソニーでは「多分割測光」と呼ばれていますが、
方法は皆同じです。
中央部重点測光は、画面の中央部分に重点をおいて測光する方式となります。
部分測光は、画面の中のある特定部分のみの明るさを測光したい場合に使用される
測光方式となります。
スポット測光は、部分測光よりもさらに狭い範囲のみの明るさを測光したい場合に
使われる測光方式となります。
Canon PowerShot G9X Mark Ⅱ の場合は、評価測光、中央部重点平均測光、スポット測光
の3つがあります。

窓際の人形を評価測光で撮影

窓際の人形の顔をスポット測光で撮影
評価測光の場合は、画面全体を平均して露出を決定しますので、面積的に顔の部分より
明るい外の風景の部分が多いので、カメラは明るい外寄りに露出を決めてしまいます。
したがって顔の部分は暗くなってしまいます。
下の写真は、スポット測光を使って人形の顔の部分をスポット測光して写したものです。
人形の顔をスポット測光すれば、顔の部分だけを測光し、それ以外の部分の明るさは
無視して写しますので、顔が明るく写ります。
ただしこの場合は、暗めの顔に合わせて露出を決めていますので、顔より明るい
外の風景は、評価測光で写した場合よりも余計に明るく写り、一部には白飛びした部分
もありますが、メインの被写体はきれいに写っています。
カメラを購入した時点の初期設定では、測光方式は多分割測光になっていますが、
測光方式は、撮影においてよく使われる機能なので、Canon の場合もそうですが
簡単に呼び出せるようになっているのでぜひ使ってみてください。
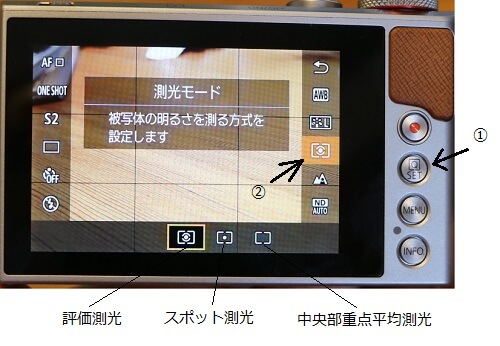
Canon PowerShot G9X Mark Ⅱ の場合は、① のボタンがよく使う機能を呼び出すボタン
となっており、表示された画面の ② のマークが測光モードを選択するマークとなっており
タッチすると上記の画面となります。
下側の左から、評価測光、スポット測光、中央部重点平均測光のマークとなり、選択を
して測光方式を選ぶようになっています。
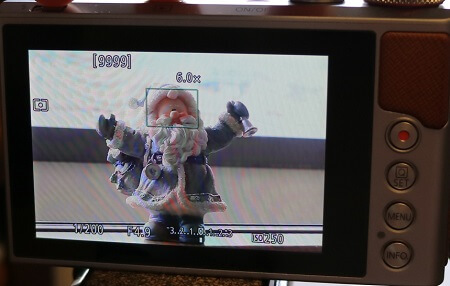
スポット測光で撮影する場合は、スポット測光したい部分にフレームを合わせて
シャッターを切るだけです。
画面の左上の部分に、スポット測光のマークが表示されています。
測光と露出については下記の記事で詳しくご紹介していますのでご覧ください。
[surfing_other_article id=8823]
露出をプラス補正する
カメラが適正と決めた露出が、撮影者のイメージした意図と合わない場合は、
カメラが決めた露出を補正することが出来ます。
これを露出補正と言いますが、明るくしたり暗くしたり自由に出来ます。
この方法ですと、ファインダー画面や背面の液晶モニターを確認しながら明るさの
程度を決めることが出来ます。
補正できる幅はそれぞれのカメラで決まっていますが、G9X Mark Ⅱ の場合は
プラス側3段、マイナス側3段でそれぞれ1/3ステップで補正出来るように
なっています。
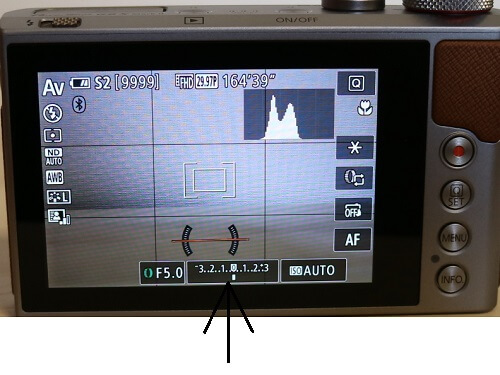
上記は Canon PowerShot G9X Mark Ⅱ の液晶画面ですが、下側の中央にあるのが
露出補正のマークで、タッチすると下記の画面となります。
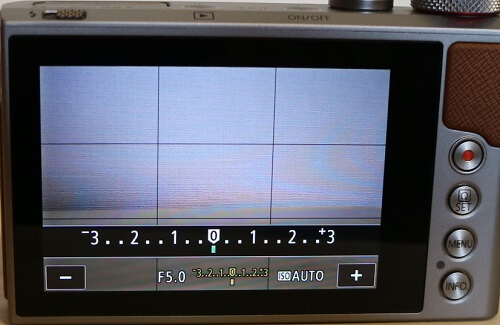
中央の「0」の位置が補正なしの状態で、プラス側3段マイナス側3段補正出来る
ようになっており、それぞれ1/3づつのステップで補正できます。
プラス側に補正すると明るくなり、マイナス側に補正すると暗くなります。
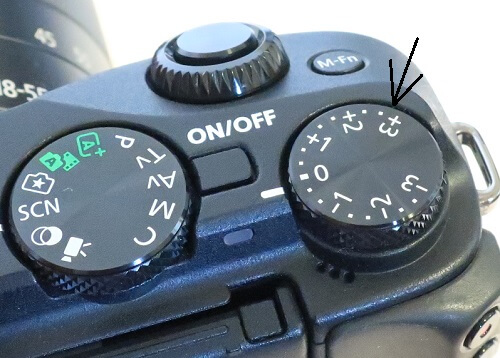
上記は Canon EOS M3 の上部ですが、M3 の場合はダイヤル式で補正するように
なっています。
ファインダーを覗いて撮影する場合などは、そのままファインダーで確認しながら
右手でダイヤルを回して補正できるので使いやすいです。
それでは実際に露出補正を行うとどのように写り方が変わるのか、カメラの設定画面と
写した写真とを並べてみました。
測光方式は全て評価測光のままで写しています。
補正なし
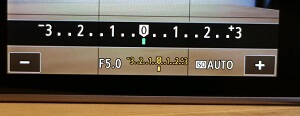

+1/3補正
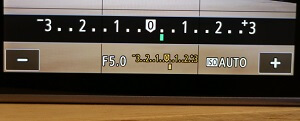

+2/3補正
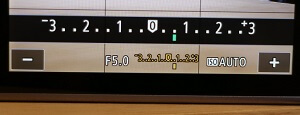

+1補正
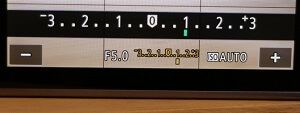

+1+1/3補正
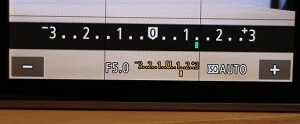

+1+2/3補正
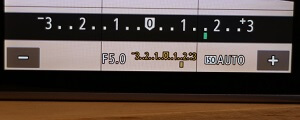

+2補正
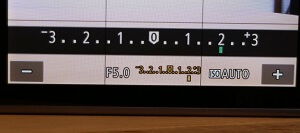

いかがでしょうか、補正量を大きくするにつれて写った写真がどんどん明るくなります。
最後の+2段まで補正すると外の風景は真っ白になってしまい、明るくし過ぎかなと
思います。
露出をプラス補正して明るくする場合は、画面全体が明るくなっていきます。
上記の例では、背景の明るさはそのままで、人形だけを明るくすることは出来ません。
補正量に対する実際の写真の写り方は、液晶画面で確認できますので、あなたが一番
良いと思う主要被写体と背景の明るさのバランスで補正量を決定してください。
レフ板を使う
レフ板というのは、光を反射させて被写体に当てて明るくする撮影用の道具です。
モデル撮影などでは、屋内外でよく使われています。
布製で片面が銀色、もう片面が白色となっており、当てる光の強さによって
使い分けています。
レフ板を屋外で使うには、撮影者以外にレフ板を持ってもらう方が必要ですし、
なかなか持ち歩くのも難しいので、屋内でのテーブルフォトには使えます。
また専用のレフ板を用意する必要はなく、家庭にあるもので代用できます。
今回は、料理で使うアルミホィールとA4のコピー用紙を使ってみました。
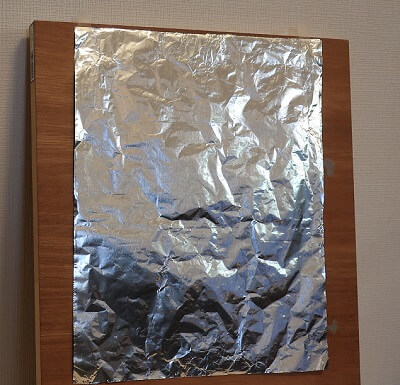
アルミホィールを板にテープで留めたものです。
横幅が25cm、縦が30cmのもので、最初に表側を使ってみました。

上記の写真は、評価測光でレフ板を使用せず写したものです。

上記がレフ板を使用して、人形の顔あたりが明るくなるようにレフ板の角度を調節して
写したものです。
測光方式は評価測光のままですが、明るくなりました。

次にアルミホィールの裏側を使って写してみました。

表側を使ったより少し暗いでしょうか。
次にA4のコピー用紙を使ってみました。


簡単な家庭にある道具を使ってみましたが明るく写っています。
アルミホィールとA4のコピー用紙を使ってみましたが、太陽の光を直接反射させて
当てずに、レフ板は陰に置いて使用しています。
太陽光を直接反射させて当てれば、もっと明るくはなるのですが、アルミホィールの
場合は、光が強すぎて顔の表情に影が出来てしまいます。
コピー用紙なら太陽光を直接反射させて当てても自然な感じになるかなと思います。
皆さんも身近な道具を使って試してみてください。
以上逆光で写真を写す際に被写体を明るく写す4つの方法をご紹介しました。
ただ実際に屋外などで撮影する場合は、天気が良くて大変明るいと液晶画面が見にくくて
写った写真をはっきりと確認出来ない場合もあります。
お家に帰って見て暗く写ってしまったことに気づくこともあります。
こんな時は、画像編集ソフトを使って、暗くなった写真を明るくする方法があります。
写った写真を明るくする方法
画像編集ソフトを使う
JPG画像
JPG画像の場合は、私が使っているソフトは、GIMP 2 というソフトです。
GIMP 2は無料ソフトですが、多機能でいろいろなことが出来ますのでおすすめです。

上記の写真を使って画像を明るくしてみます。

上記がGIMP 2の編集画面ですが、明るさのスライダーを動かして明るさを調節します。
明るくすると画面全体が薄くなりますので、コントラストも少し加えました。
編集した画像が以下です。

RAW画像
RAW画像の場合は、私はCanon のカメラに付属している Digital Photo Professional4
を使用しています。
Digital Photo Professional4の場合は、RAW画像でないと編集することが出来ません
ので予めRAW画像で写真を撮って保存しておく必要があります。

上記の写真を使って編集してみます。
上記の写真はブログに掲載するためにJPG画像に変換していますが、元々はRAW画像
で写した写真です。
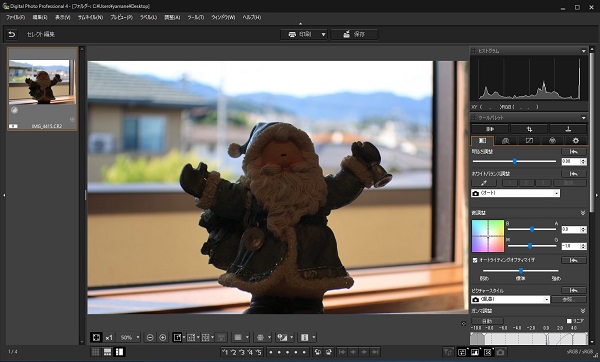
上記がDigital Photo Professional4の編集画面になりますが、明るさの他には
ホワイトバランス、ピクチャースタイル、コントラスト、色あい等その他にもいろいろ
編集できて、非常に多機能なソフトです。

上記が明るく編集した写真です。
RAW画像で写真を写して保存しておくと、後でいろいろと編集して加工を加える
ことが出来ますので、大事な写真はJPG画像とRAW画像の両方で保存しておくのが
良いでしょう。
まとめ
逆光の場合でも明るく写す方法と写した写真を明るく編集する方法をご紹介
しました。
これでもう逆光の場合でも心配はありません。
むしろ逆光のほうが、光を活かした美しい写真を写すことも出来ます。
あなたも逆光を使って一味違った写真にチャレンジしてみてください。
光の色温度についてはこちらから
[surfing_other_article id=9173]
Canon コンパクトデジタルカメラ機種比較はこちら
[surfing_other_article id=8574]









コメント