デジタル対応のチェキスクエア(instax SQUARE SQ10)のレビュー。

FYJIFILM のインスタントカメラ チェキ は、写したその場で手軽にすぐプリントできる手軽さが
人気で、使って楽しい大変素敵なカメラです。
ご家族や楽しい仲間との集まりなどで使って頂ければ、きっと盛り上がって楽しい時間を作る
ことが出来ます。
インスタントカメラとして現在大変人気のあるFUJIFILM のチェキですが、インスタントカメラ
としての手軽さと、デジタルカメラの機能が融合された今話題の最新モデル instax SQUARE SQ10
をご紹介します。
instax SQUARE SQ10 のご購入はこちらから。
instax SQUARE SQ10 ホワイト のご購入はこちらから。
チエキスクエアはデジタル対応のインスタントカメラ
チエキスクエア instax SQUARE SQ10 は、その場でプリント出来るインスタントカメラの機能と
デジタル画像として保存出来るデジタルカメラとしての機能をあわせ持っている、
大変楽しいカメラです。

インスタントカメラ機能
簡単撮影
instax SQUARE SQ10 を使っての撮影はとても簡単です。
チエキスクエア専用のフィルムを入れて、スイッチをON、プリントモードを「AUTO」していれば
シャッターを押すだけで簡単に写真が撮れて、その場でプリントしてお友達や家族と楽しむことが出来ます。
ピント合わせやシャッタースピードを決めたり、ホワイトバランスを選んだりする必要はありません。
全てチェキがやってくれます。
以前はフィルムで写した写真は、カメラ屋さんにフィルムを持っていって現像してもらわないと
いけませんでしたし、時間もかかっていました。
FUJIFILM のチェキは専用のフィルムを使用しますので、その場でプリント出来ます。
これが instax SQUARE SQ10 専用のフィルムです。
これ1箱のフィルムで10枚プリント出来ます。

フィルムをチェキにセットするのも大変簡単です。
次の動画をご覧ください。
準備が出来ましたので、さっそくインスタント機能を使って簡単撮影してみます。
まずスイッチをONします。

電源スイッチは、前面に付いている大きなレンズリングを時計回りに回すと「ON」となります。
次にプリントモードを「AUTO」にしておきます。
チェキスクエアには、「オートプリントモード」と「マニュアルプリントモード」の2種類から
選んで撮影することが出来ます。
「オートプリントモード」にしておくと、写した写真がすぐにその場でプリントされます。
「マニュアルプリントモード」の場合は、写した写真はとりあえずメモリーに保存しておき、
後でゆっくり選んで良い写真だけをプリントすることが出来ます。

オートとマニュアルの切り替えスイッチは、本体の側面にあります。
すぐにプリントしてみたいので、スイッチを上側の「AUTO」に合わせます。
小さな人形をモデルにさっそく写してみます。

チェキスクエアには三脚に固定用のネジ穴も付いていますので、しっかり固定して撮影出来ます。

チェキスクエアのシャッターボタンは、前面に2つ付いています。
2つともシャッターボタンとして使うことも出来ますし、どちらか片方に別の機能を
持たせることも出来ます。

シャッターボタンを押して写し終えると、すぐに本体上部からフィルムが出てきます。
最初は真っ白で何も写っていないように見えますが、徐々に色が濃くなってきます。


まだ途中 完成
とっても簡単ですね。
スイッチをONして、液晶画面で構図を決めて、シャッターを押すだけです。
ご家族や楽しいお友達とのパーティーなどで、写してみんなでその場で楽しめます。
デジカメ機能
instax SQUARE SQ10 はインスタントカメラとしてのとっても簡単な撮影の他に、
デジタルカメラとしての機能も持っています。
デジタル画像として保存
チェキスクエアには内臓メモリーが搭載されていますので、写した写真は全て内臓メモリーに
保存されます。
内臓メモリーには、約50枚の写真が保存されます。
またメモリーカードも使用することが出来るようになっていますので、メモリーカードに
保存すればもっと沢山(1GBあたり約1000枚)の写真を保存できます。
パソコンでプリント
チェキスクエアは写した写真をデジタル画像として保存できますので、今まで使っていた
デジカメと同じようにパソコンを使ってお持ちのプリンターでプリントも出来ます。
パソコンを使ってプリンターで印刷するには、写した写真をメモリーカードに保存します。
保存したメモリーカードをパソコンのカードスロットなどを利用してパソコンに取り込みます。
チェキスクエアで利用できるのは、micro SDカード、又はmicro SDHCカードとなります。
チェキスクエアのカードスロットカバーを開けてメモリーカードを差し込みます。

写した写真データをパソコンで開くと以下のような画面となっています。
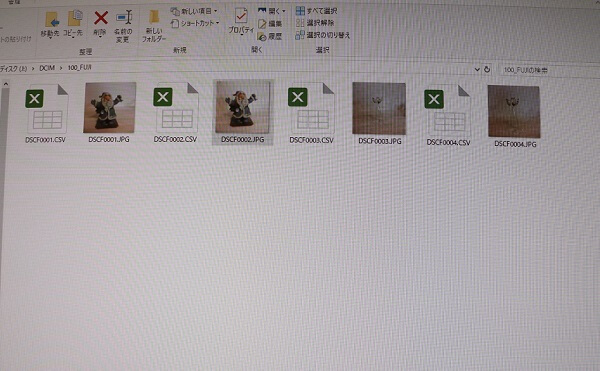
4枚写真を撮ってみましたが、それぞれの写真画像とエクセルデータが付いています。
1枚の写真のエクセルデータを開いたものが下記の写真となります。
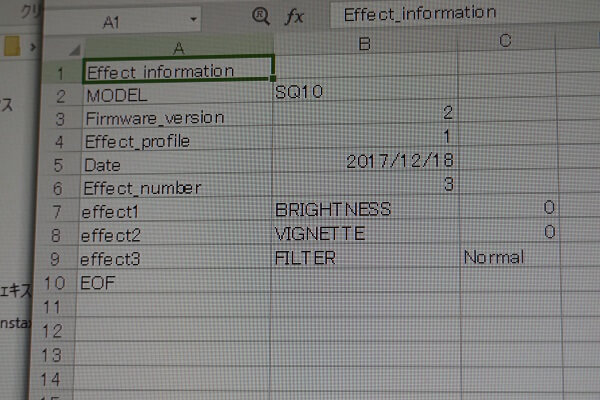
写した日付や後で詳しくご紹介しますが、画像エフェクトのデータが書かれています。
写真をクリックすると大きな画像が表示されます。
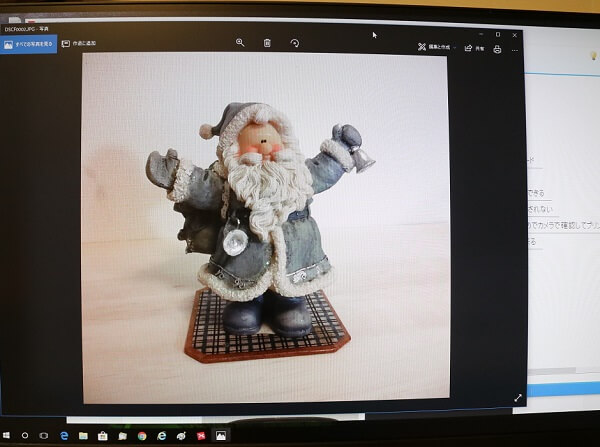
上記の写真を私が持っているプリンターで印刷してみました。
プリンターではL判サイズの写真用紙に印刷しました。

チェキのプリント 私の所有のプリンター印刷(L判)
どちらも綺麗にプリントされています。
サイズは、チェキでのプリントはL判サイズの約半分くらいでしょうか。
instax SQUARE SQ10 のご購入はこちらから。
instax SQUARE SQ10 ホワイト のご購入はこちらから。
チェキスクエアの多彩な撮影機能。
プリントモード
簡単撮影でもご紹介しましたが、チェキスクエアには「オートプリントモード」と
「マニュアルプリントモード」の2種類のプリントモードがあります。

本体の側面に「AUTO」と「MANUAL」の切り替えスイッチがあります。
「AUTO」にしておけば、写した写真がすぐにその場でプリントされて出てきます。
お友達とのパーティーや集まりなどで、楽しい様子を写してシェアして楽しめます。
「MANUAL」の場合は、写した写真はその場ではプリントされず、内臓メモリーやメモリーカード
に一旦保存されます。
保存された写真画像の中から気に入った写真だけを選んでプリントすることが出来ます。
チェキスクエア本体に一度にセット出来る専用フィルムは10枚となっていますので、
フィルムの無駄がなく節約出来ます。
画像エフェクト
写した写真を背面の液晶モニターに表示させて、画像にいろいろな調整や加工をすることが出来ます。
簡単撮影に慣れたらこちらもとっても楽しいのでやってみて下さい。
フィルター
写真画像にフィルターをかけていろいろな効果を出すことが出来ます。
チェキスクエアの背面の液晶モニターの下にダイヤルがありますが、ダイヤルもこれ一つ
ですので迷うことはありません。

一番上に付いているのがフィルターのボタンとなります。
フィルターを掛けたい写真画像を選んで、上記のフィルターボタンを押すと
最初に何も加工されていないノーマルの状態からコマンドダイヤルを回してフィルターの種類を
選びます。

フィルターは以下の10種類から選べます。
| 種類 | 得られる効果 |
|---|---|
| Cornelius | コントラストが強くなります。 |
| Monochrome | モノクロ写真となります。 |
| Luna | 明度と彩度が全体的に高くなります。 |
| Immerse | コントラストが強く、彩度が高くなります。 |
| Amber | 彩度が落ちた写真となります。 |
| Marmalade | 赤みが強く、中心は明るく周辺は暗く、日焼けした写真のようになります。 |
| Martini | ヴィンテージ感が少し加わり、滑らかな肌色になります。 |
| Sepia | レトロな感じのセピア色になります。 |
| Roppongi | 明るさと柔らかさが加わった写真となります。 |
| Highline | 黄色みがかったレトロな感じで肌色がきれいな写真になります。 |
コマンドダイヤルを回しながら上記の効果を液晶モニターで確認出来ますので、
気に入ったものがあれば、効果を付けてその場でチェキでプリント出来ます。
なお、フィルターを含めた全ての画像エフェクトの調整や加工の効果をプリント出来るのは
チェキ本体のプリント機能だけからとなります。
パソコンからの印刷の場合は、効果は反映されず、ノーマルの画像のみとなりますので
気を付けてください。
明るさ調整
背面の液晶モニターの画像を見ながら像の明るさを調整することが出来ます。

右上のマークが明るさ調整ボタンとなります。
ボタンを押すと下記の画面となります。

コマンドダイヤルを右に回すと明るくなり、左に回すと暗くなりますので、液晶モニターで
確認しながら調整を行い、適切な明るさで撮影、プリントすることが出来ます。
ビネット
ビネットでは、画像の四隅の明るさを調節することが出来ます。

左上のマークがビネットボタンとなります。
ボタンを押すと下記の画面となります。

コマンドダイヤルを右に回すと画像の四隅が暗くなり、左に回すと明るくなります。
気に入った明るさに調整できたら撮影、プリントします。
パートカラー
2017年11月のアップデートで新たにパートカラーが追加されています。
パートカラーというのは、画像の中の特定の色だけをカラー表示して、その他の色は
モノトーンとなります。


通常の写真 パートカラーをレッド


パートカラーをイエロー パートカラーをグリーン
パートカラーには、上記のレッド、イエロー、グリーンの他に、パープル、ブルー、オレンジ
があります。
2017年11月のアップデートで、その他に5項目のアップデートがあり、より高機能となっています。
なおアップデートには、パソコンを使ってFUJIFILM のホームページからファイルをダウンロードし
Micro SDカードに保存し、チェキスクエアにセットして行なう必要があります。
AF/AEロック撮影
一般のほとんどのデジタルカメラには搭載されている機能ですが、チェキスクエアにも
AF/AEロック撮影の機能が付いています。
「AFロック」とはシャッターボタンを半押ししてピントを固定することで、
「AEロック」とは、シャッターボタンを半押しして明るさを固定することです。
チェキスクエアのフォーカスポイントは、液晶モニターの中央1ヵ所となっています。
したがって液晶モニターの中央以外に被写体を置きたい場合に、この機能を使います。
まず被写体を液晶モニターの中央に置き、シャッターボタンを半押ししてピントと明るさを
固定します。
それからシャッターボタンを半押ししたまま構図を決め、シャッターボタンを全押し
いて撮影を完了します。
セルフタイマー撮影
チェキスクエアには、10秒と2秒のセルフタイマーが付いています。
使い方はご存知と思いますが、10秒に設定するとシャッターボタンを押して、10秒後に
シヤッターが切れます。
チェキスクエアには三脚に固定するためのネジ穴が付いていますので、記念撮影などで
ご自身も写りたいときに10秒セルフタイマーを使います。
またチェキスクエアは、三脚なしでそのままでも自立できますので、ちょうど良い場所があれば
三脚なしでも使えます。
2秒のセルフタイマーの場合は、シャッターボタンを押して、2秒後にシヤッターが切れます。
これは手ぶれを防ぐために使用します。
静かにシャッターボタンを押したつもりでも、わずかですがカメラは動いてしまいます。
2秒セルフタイマーを使えば手ぶれを防いで撮影をすることが出来ます。
フラッシュ撮影
チェキスクエアにはフラッシュが付いていますので、いろいろなフラッシュ撮影が出来ます。

フラッシュの設定は、背面の「MENU/OK」ボタンからフラッシュを選択し設定を選びます。

フラッシュの設定項目には以下のものがあります。
●オートフラッシュ
シェキスクエアが周囲の明るさを自動で判別して必要に応じて自動で発光します。
初期設定ではこのオートフラッシュになっています。
●強制発光
周囲の明るさに関係なく、この設定にすると強制的に発光します。
逆光などで人物などの被写体が暗く写る場合、強制的に発光させたい時に有効です。
●発光禁止
周囲の明るさに関係なく、この設定にすると発光しません。
フラッシュ撮影が禁止されている場所では、必ずこの設定にしておいてください。
初期設定では、オートフラッシュに設定されていますので、そのままですと発光してしまう場合があります。
また小さなお子様の目の前でお子様を撮影する場合は、この設定にして写してください。
びっくりされますし、目にも良くありません。
被写体が暗く写る場合は、前述でご紹介した」「明るさ調節ボタン」を使って明るさを調節してください。
また、三脚を使って固定したほうが良いでしょう。
●スローシンクロ
スローシンクロに設定すると、通常よりシャッタースピードが遅くなって、フラッシュが発光して
撮影を行います。
このような撮影をスローシンクロ撮影と呼ばれ、夜景などを背景に人物を写すときに有効です。
シャッタースピードが遅くなりますので夜景を綺麗に写すことが出来、同時にフラッシュを発光させて
人物も明るく写します。
この場合も三脚を使ってチェキを固定して写したほうが良いです。
ただし明るい場所でスローシンクロ撮影を行うと、明るくなりすぎる場合がありますので注意が必要です。
●赤目スロー
暗い場所などで人物をフラッシュ撮影すると、目が赤く写ってしまう場合があります。
これは暗い場所では、人の瞳が大きく開いて光の反射によって目の中の血管が写って赤くなる現象で
「赤目現象」と呼ばれるものです。
赤目スローに設定しておくと、フラッシュ撮影の前に予備発光を行い瞳を小さくさせてくれます。
その後にフラッシュを発光させて撮影しますので、赤目現象を軽減させることが出来ます。
撮影モード
チェキスクエアには、「スタンダード」、「バルブ撮影」、「二重露光」の3つの撮影モード
から選択して撮影することが出来ます。
スタンダード
スタンダードは通常の撮影を行うときのモードで、ほとんどのことはチェキスクエアが自動で
行なってくれます。
バルブ撮影
バルブ撮影とは、シャッターボタンを押している間、シヤッターが開きっぱなしになったままに
なる撮影で、最大で10秒までのバルブ撮影を行うことが出来ます。
夜景や夜の星空を写したりする場合に使用します。
10秒までシヤッターを押す時間を決めることが出来ますので、何度か試して最適な明るさになる
秒数を探して写してみてください。
長時間の露光になりますので、必ず三脚を使用して、シャッターボタンを押している間にチェキが
動かないようにします。

夜のスーパーマーケットの明かりを約1秒で撮った写真です。
二重露光
二重露光の設定にすると、1枚の写真画像の中に2つの画像を入れることが出来ます。
構図を考えてまず最初に1枚写し、続いて2枚目を写すと、2枚の写真が合成された写真が出来上がります。
面白い写真が出来上がりますので試してください。

上記の写真は、2つの人形を合成してみました。
あなたのアイデア次第で面白い写真が撮れますので試してみてください。
チェキスクエアの再生、プリント機能
画像の再生
instax SQUARE SQ10 で撮影した画像は背面の液晶モニターで再生して見ることが出来ます。
再生するときは、左下の再生ボタンを押します。

最初に出てくる画像は、最後に写した画像になりますので、コマンドダイヤルの隣りに付いている
(◀、▶)のボタンを操作して画像を選びます。
画像の拡大表示
液晶モニターで表示した画像を拡大することが出来ます。
再生の状態でコマンドダイヤルを右に回すと拡大し、左側に拡大率を示すバーが表示されます。

写した時の通常サイズ

拡大するとバーが表示されます。
またコマンドダイヤルの隣りの(▲▼◀▶)ボタンを使って拡大表示させる範囲を移動させる
ことができます。
拡大表示させた画像を拡大したままでプリントすることも出来ます。
画像表示コマ数の変更
通常の状態では、液晶モニターには1枚づつの画像が表示されますが、拡大する場合とは逆に
再生の状態でコマンドダイヤルを左に回すと、1コマ表示から4コマ表示、9コマ表示に
切り替えることが出来ます。

4コマ表示

9コマ表示
たくさん写した写真の中から画像を選ぶ場合などに、コマ数を変えるとスムーズに選べます。
またコマ数を変えた状態をそのままプリントすることも出来ます。
プリント
オートプリントモードの場合は、写真を写してその場で自動的にすぐプリントされますので
何もすることはありませんが、マニュアルプリントモードで後から選んでプリントする場合の
手順をご紹介します。
再生ボタン(▷)を押し、(◀、▶)ボタンでプリントする画像を選びます。
画像に、各種フィルター、明るさ調整、ビネットなどの調整や加工をしたい場合は行います。
完了しましたら、右下にある緑色に白抜きのプリントボタンを押します。

良ければ中央の(MENU/OK)ボタンを押すとプリントが開始されます。
プリントする様子は下記の動画を見て下さい。
液晶モニターにフィルムが上がっていく様子が映り、同時に上からフィルムが出てきます。

最初は真っ白でしたが徐々に色が濃くなっていきます。

しばらくすると綺麗なカラー写真となります。
フィルムの残り枚数の表示
チェキスクエアの液晶モニターの右側には、フィルムの残りの枚数が表示されるようになっています。
最初にフィルムを入れたときは、10個のドットが表示されていますが、プリントするたびにドットが
1個づつグレー表示となりますので、残りの枚数が分かります。

フィルムの残りの枚数が2枚になると、ドットの色が赤くなります。
まとめ
instax SQUARE SQ10 は簡単撮影でその場でプリントしたり、後からいろいろ加工して
プリントしたり、あなたのお好みで自由に使えます。
ご家族や気の合ったお仲間と楽しい時間を共有することが出来ます。
instax SQUARE SQ10 で楽しい思い出づくりをしてみて下さい。
instax SQUARE SQ10 のご購入はこちらから。
instax SQUARE SQ10 ホワイト のご購入はこちらから。

